MS WORD 2003
A. Mengenal MS Word
Microsoft Word adalah aplikasi sebuah
program pengolah kata (word processor) yang dibuat oleh Microsoft
Corporation. Program ini biasanya digunakan para pemakai komputer untuk
kegiatan tulis-menulis. Seperti pembuatan surat, proposal, artikel,
brosur, booklet, dan lain-lain dengan aneka font (huruf) dan layout yang
tersedia. Kita juga dapat membuat naskah ilmiah dengan rumus-rumus
matematika, fisika maupun kimia dan mendesain sebuah dokumen dengan
variasi gambar yang unik dan sangat lengkap.
Selain, Microsoft Word, ada beberapa jenis word processor yang popular dan sudah beredar di masyarakat diantaranya : WordStar (WS), WordPerfect (WP), AmiPro, WordPad, dan lain-lain. Microsoft Word sebagai program pengolah kata memberikan fasilitas-fasilitas yang lebih familiar dibandingkan dengan pengolah kata lainnya.
Program pengolah kata Microsoft Word telah mengeluarkan versi 1.0. sampai 6.0. untuk versi DOS. Kemudian, seiring dengan kemajuan perusahaan pembuatnyya, Microsoft Coorporation telah mengeluarkan 12 versi Microsoft Word, yaitu versi ’95, ’97, 2000, 2002, 2003, dan 2007.
B. Cara Mengaktifkan Microsoft Word
Kita dapat memulai atau menjalankan program aplikasi Microsoft Word dengan menggunakan langkah berikut :
1. Pilih dan Klik tombol Start 2. Pilih menu program 3. Kemudian, pilih dan klik program Microsoft Word 4. Tunggu sampai jendela program aplikasi Word ditampilkan
Atau kita juga bisa mengklik mouse kiri sebanyak 2 x shortcut microsoft word pada dekstop
C. Mengenal Layar Kerja MS Word
1. Ikon Kontrol Menu (Control Menu Ikon)
Digunakan untuk mengontrol jendela yang sedang aktif. Letaknya dipojok kiri paling atas sebelah baris judul.
2. Baris Judul (Title Bar)
Adalah informasi berisi nama file dan nama program yang aktif atau sedang dikerjakan dalam Microsoft Word
3. Tombol Ukuran (Sizzing Button)
Digunakan untuk menentukan besar tampilan layar jendela word. Letaknya disebelah ujung kanan pada baris judul. Macam-macam tombol ukuran :
a. Minimize Button : Untuk memperkecil ukuran jendela word b. Maximize Button : Untuk memperbesar ukuran jendela word c. Restore Button : Untuk mengembalikan jendela ke ukuran semula d. Close/Exit Button : Untuk menutup jendela dan mengakhiri program word
5. Baris Toolbar (Tool bar)
Adalah kumpulan perintah dalam bentuk ikon-ikon yang berisi tool atau alat untuk mempermudah menyelesaikan dokumen. Fungsi utama Toolbar adalah mempercepat akses kesejumlah perintah yang sering dipakai. Untuk menggunakan Toolbar, klik salah satu icon yang mewakili perintah yang kita inginkan. Bila ikon tampak tertekan ke dalam, berarti ia sedang diaktifkan. Untuk menonaktifkannya, kita tinggal menekan ikon tersebut sekali lagi. Secara default, toolbar di Ms. Word ada dua yaitu Toolbar Standar dan Formating.
a. Toolbar Standar Berisikan beberapa ikon untuk mengerjakan operasi standar, seperti menyimpan, membuka, mencetak dokumen, dan sebagainya. Biasanya, akan lebih cepat dengan mengklik sebuah tombol pada toolbar dari pada memilih perintah pada suatu menu. Toolbar Standar dapat ditampilkan atau disembunyikan dengan mengklik View > Toolbar > Standar.
b. Toolbar Formating Berisikan ikon untuk mem-format obyek-obyek pada dokumen. Obyek tersebut bisa berupa gambar, tabel, atau text dan sebagainya. Toolbar formatting bisa juga digunakan untuk memilih berbagai jenis huruf dan ukurannya. Toolbar formatting dapat ditampilkan atau disembunyikan dengan memilih View ð Toolbar ð Formating.
6. Rulers
Adalah mistar tabulasi yang terdapat pada bagian atas atau samping kiri dokumen. Mistar atau ruler ini berguna sebagai indikator lebar dan tinggi halaman dokumen berikut margin-nya. Untuk` Ruler horizontal, berfungsi juga sebagai alat pengaturan tabulasi dan indentasi. Ruler ini bisa ditampilkan dan juga bisa dihilangkan. Caranya, Klik View + Ruler.
7. Area Pengetikan
Adalah tempat kita untuk mengetik atu mambuat dokumen. Kita dapat memulai mengetik teks pada posisi keberadaan kursor, dan setelah itu kursor secara otomatis bergerak ke arah kanan dengan jarak satu karakter
8. Kursor
Berbentuk garis vertikal yang berkedip-kedip. Setiap karakter yang kita ketik akan muncul pada posisi kursor ini.
9. Task Pane
Merupakan jendela yang ditampilkan di sebelah kanan dokumen dan membantu ketika mengedit dokumen.Jendela task pane akan ditampilann secara otomatisn sesuai dengan pekerjaan yang sedang dilakukan.
10. Scroll Bar
Adalah papan navigasi untu menggulung layar dokumen, baik secara vertikal maupun horizontal. Bisa juga menggeser lembar dokumen ke kekiri atau ke kanan . Scroll bar yang digunakan untuk menggulung secara vertikal dikenal dengan nama Vertical Scroll bar dan untuk menggeser ke kiri atau ke kanan, disebut Horizontal Scrool bar. Cara menampilkan atau menyembunyikan Scrool Bar, Klik Tools ð Option ð View ð Beri tanda centang pada Horizontal Scroll bar ataupun Vertical Scroll bar ð Klik OK
11. Status Bar
Adalah baris informasi pada posisi paling bawah dokumen. Status bar ini memberikan informasi mengenai jumlah halaman, halaman yang aktif dan sebagainya
Selain, Microsoft Word, ada beberapa jenis word processor yang popular dan sudah beredar di masyarakat diantaranya : WordStar (WS), WordPerfect (WP), AmiPro, WordPad, dan lain-lain. Microsoft Word sebagai program pengolah kata memberikan fasilitas-fasilitas yang lebih familiar dibandingkan dengan pengolah kata lainnya.
Program pengolah kata Microsoft Word telah mengeluarkan versi 1.0. sampai 6.0. untuk versi DOS. Kemudian, seiring dengan kemajuan perusahaan pembuatnyya, Microsoft Coorporation telah mengeluarkan 12 versi Microsoft Word, yaitu versi ’95, ’97, 2000, 2002, 2003, dan 2007.
B. Cara Mengaktifkan Microsoft Word
Kita dapat memulai atau menjalankan program aplikasi Microsoft Word dengan menggunakan langkah berikut :
1. Pilih dan Klik tombol Start 2. Pilih menu program 3. Kemudian, pilih dan klik program Microsoft Word 4. Tunggu sampai jendela program aplikasi Word ditampilkan
Atau kita juga bisa mengklik mouse kiri sebanyak 2 x shortcut microsoft word pada dekstop
C. Mengenal Layar Kerja MS Word
1. Ikon Kontrol Menu (Control Menu Ikon)
Digunakan untuk mengontrol jendela yang sedang aktif. Letaknya dipojok kiri paling atas sebelah baris judul.
2. Baris Judul (Title Bar)
Adalah informasi berisi nama file dan nama program yang aktif atau sedang dikerjakan dalam Microsoft Word
3. Tombol Ukuran (Sizzing Button)
Digunakan untuk menentukan besar tampilan layar jendela word. Letaknya disebelah ujung kanan pada baris judul. Macam-macam tombol ukuran :
a. Minimize Button : Untuk memperkecil ukuran jendela word b. Maximize Button : Untuk memperbesar ukuran jendela word c. Restore Button : Untuk mengembalikan jendela ke ukuran semula d. Close/Exit Button : Untuk menutup jendela dan mengakhiri program word
5. Baris Toolbar (Tool bar)
Adalah kumpulan perintah dalam bentuk ikon-ikon yang berisi tool atau alat untuk mempermudah menyelesaikan dokumen. Fungsi utama Toolbar adalah mempercepat akses kesejumlah perintah yang sering dipakai. Untuk menggunakan Toolbar, klik salah satu icon yang mewakili perintah yang kita inginkan. Bila ikon tampak tertekan ke dalam, berarti ia sedang diaktifkan. Untuk menonaktifkannya, kita tinggal menekan ikon tersebut sekali lagi. Secara default, toolbar di Ms. Word ada dua yaitu Toolbar Standar dan Formating.
a. Toolbar Standar Berisikan beberapa ikon untuk mengerjakan operasi standar, seperti menyimpan, membuka, mencetak dokumen, dan sebagainya. Biasanya, akan lebih cepat dengan mengklik sebuah tombol pada toolbar dari pada memilih perintah pada suatu menu. Toolbar Standar dapat ditampilkan atau disembunyikan dengan mengklik View > Toolbar > Standar.
b. Toolbar Formating Berisikan ikon untuk mem-format obyek-obyek pada dokumen. Obyek tersebut bisa berupa gambar, tabel, atau text dan sebagainya. Toolbar formatting bisa juga digunakan untuk memilih berbagai jenis huruf dan ukurannya. Toolbar formatting dapat ditampilkan atau disembunyikan dengan memilih View ð Toolbar ð Formating.
6. Rulers
Adalah mistar tabulasi yang terdapat pada bagian atas atau samping kiri dokumen. Mistar atau ruler ini berguna sebagai indikator lebar dan tinggi halaman dokumen berikut margin-nya. Untuk` Ruler horizontal, berfungsi juga sebagai alat pengaturan tabulasi dan indentasi. Ruler ini bisa ditampilkan dan juga bisa dihilangkan. Caranya, Klik View + Ruler.
7. Area Pengetikan
Adalah tempat kita untuk mengetik atu mambuat dokumen. Kita dapat memulai mengetik teks pada posisi keberadaan kursor, dan setelah itu kursor secara otomatis bergerak ke arah kanan dengan jarak satu karakter
8. Kursor
Berbentuk garis vertikal yang berkedip-kedip. Setiap karakter yang kita ketik akan muncul pada posisi kursor ini.
9. Task Pane
Merupakan jendela yang ditampilkan di sebelah kanan dokumen dan membantu ketika mengedit dokumen.Jendela task pane akan ditampilann secara otomatisn sesuai dengan pekerjaan yang sedang dilakukan.
10. Scroll Bar
Adalah papan navigasi untu menggulung layar dokumen, baik secara vertikal maupun horizontal. Bisa juga menggeser lembar dokumen ke kekiri atau ke kanan . Scroll bar yang digunakan untuk menggulung secara vertikal dikenal dengan nama Vertical Scroll bar dan untuk menggeser ke kiri atau ke kanan, disebut Horizontal Scrool bar. Cara menampilkan atau menyembunyikan Scrool Bar, Klik Tools ð Option ð View ð Beri tanda centang pada Horizontal Scroll bar ataupun Vertical Scroll bar ð Klik OK
11. Status Bar
Adalah baris informasi pada posisi paling bawah dokumen. Status bar ini memberikan informasi mengenai jumlah halaman, halaman yang aktif dan sebagainya
Untuk lebih jelasnya coba perhatikan gambar diwabah ini. ..

Gambar 1. Tampilan area kerja MS Word
Title bar berisi nama file yang sedang
dikerjakan, serta tombol menampilkan, atau menyembunyikan jendela
program, dan menutup program, yaitu tombol Minimize, Maximize/Restore,
dan Close. Menu bar berisi serangkaian perintah yang didalamnya terdapat
sub-sub perintah sesuai kategorinya. Sebagai contoh pada Gambar 2,
perintah File mempunyai sub-sub perintah yang berkaitan dengan dokumen,
misalnya membuat dokumen baru (Open), mengatur properti dokumen (Page
Setup), dan sebagainya.
- Title bar
- Menu bar
- Toolbar standar
- Ruler
- Status bar
- Toolbar gambar
- Task pane
Gambar 2. Menu bar

Tool bar berisi tombol-tombol yang
berfungsi sebagai alternatif penggunaan perintah yang sering digunakan.
Sebagai contoh, tool Open merupakan shortcut dari perintah File >
Open, atau tool Print merupakan shortcut dari perintah File > Print.
Ruler merupakan kotak pengukuran yang diletakkan secara horizontal,
yaitu di atas dokumen, dan secara vertikal, yaitu di sebelah kiri
dokumen. Ruler berfungsi untuk mempermudah melakukan pengaturan letak
halaman. Task pane merupakan fasilitas yang berisi rangkuman perintah
yang sering digunakan dalam pengeditan dokumen. Bagian di dalam jendela
Task Pane terdiri atas 13 bagian, yaitu Getting Started, Help, Search
Results, Clip Art, Research, Clipboard, New Dokument, Shared Workspace,
Document Updates, Protect Document, Styles and Formatting, Reveal
Formatting, Mail Merge, dan XML Structures. Status bar adalah baris
horizontal yang menampilan informasi jendela dokumen yang sedang
ditampilkan, antara lain (Gambar 3):


Sebelum memulai dokumen, sebaiknya atur properti terlebih dahulu. Pengaturan properti mempengaruhi hasil cetakan. Pengaturan properti dapat dilakukan dengan menggunakan perintah File > Page Setup sehingga muncul kotak dialog Page Setup (Gambar 5). Kotak dialog ini terdiri dari tiga bagian, yaitu Margins, Paper, dan Layout.

Margins: untuk menentukan batas atas (Top), kiri (Left), kanan (Right), dan bawah (Bottom) dokumen, dan ada juga orientasi kertas. Gambar 6 menunjukkan margin halaman.
Paper Size: untuk menentukan ukuran kertas yang akan digunakan dengan memilih opsinya pada menu drop-down. Jika menginginkan unkuran kertas sendiri, dapat diisi nilainya secara langsung pada kotak Width dan Height secara default, satuan yang digunakan pada ruler maupun margin adalah inchi. Untuk mengubahnya ke centimeter, klik menu Tools > Options sehingga muncul kotak dialog Options (Gambar 7). Pilih tab General. Pada bagian Measurements Units, gantilah satuan ke Centimeters.
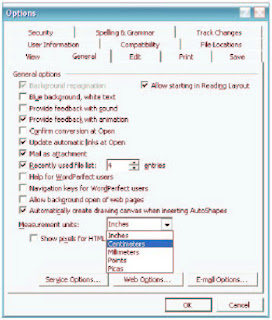
Gambar 3. Status bar

- Page number: menampilkan informasi halaman.
- Sec: menampilkan section dokumen.
- Number/number: menampilkan nomor halaman dan total halaman berdasarkan fisik halaman di dalam dokumen. Sebagai contoh, 4/13 artinya halaman 4 dari total 13 halaman.
- At: menampilakn jarak dari atas halaman pada titik sisip.
- Ln: menampilkan baris dari teks tempat titik sisip diposisikan.
- Col: menampilkan jarak dari baris kiri ke posisi titik sisip. Jarak ditentukan dengan jumlah karakter.
- Normal: memberikan tampilan sesuai format yang diterapkan pada teks.
- Print Layout: memberikan tampilan sesuai hasil yang akan diterima pada saat dicetak.
- Web Layout: memberikan tampilan sesuai hasil yang ditampilkan di dalam jendela browser.
- Outline: memberikan tampilan sesuai heading di dalam dokumen dan tingkatan di dalam struktur dokumen.
- Klik menu File > New sehingga muncul jendela Task Pane yang menampilkan bagian New Document.
- Setelah itu, pilihlah Blank Document untuk membuat dokumen. (Dapat juga memilih salah satu dokumen template untuk membuat dokumen baru berdasarkan template yang telah disediakan.)
- Di dalam Tool Bar juga terdapat tombol New Blank Document (Gambar 4) yang befungsi untuk membuat dokumen baru tanpa melalui jendela Task Pane.
Gambar 4. Tombol New Blank Document di Tool Bar

Sebelum memulai dokumen, sebaiknya atur properti terlebih dahulu. Pengaturan properti mempengaruhi hasil cetakan. Pengaturan properti dapat dilakukan dengan menggunakan perintah File > Page Setup sehingga muncul kotak dialog Page Setup (Gambar 5). Kotak dialog ini terdiri dari tiga bagian, yaitu Margins, Paper, dan Layout.

Gambar 5. Kotak dialog Page Setup
Margins: untuk menentukan batas atas (Top), kiri (Left), kanan (Right), dan bawah (Bottom) dokumen, dan ada juga orientasi kertas. Gambar 6 menunjukkan margin halaman.
Paper Size: untuk menentukan ukuran kertas yang akan digunakan dengan memilih opsinya pada menu drop-down. Jika menginginkan unkuran kertas sendiri, dapat diisi nilainya secara langsung pada kotak Width dan Height secara default, satuan yang digunakan pada ruler maupun margin adalah inchi. Untuk mengubahnya ke centimeter, klik menu Tools > Options sehingga muncul kotak dialog Options (Gambar 7). Pilih tab General. Pada bagian Measurements Units, gantilah satuan ke Centimeters.
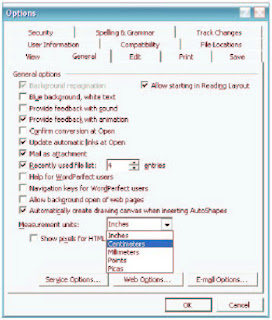
Gambar 7. kotak dialog Options
- TOP
- RIGHT
- LEFT
- BOTTOM
Untuk pertemuan kali ini, posting
yang kami tampilkan dicukupkan sekian, tunggu lagi posting terbaru
dengan materi yang baru setelah 2 minggu posting ini di tampilkan. dari
mulai tanggal 01 Maret 2009.
D. Menyimpan file / dokumen
Untuk menyimpan dokumen baru, secara default nama dokumen yang dibuatakan berurutan, yaitu Document 1, Document 2, Document 3, dan seterusnya. Cara untuk menyimpan dokumen adalah sebagai berikut:
Klik menu File > Save atau File > Save As sehingga muncul kotak dialog Save As (Gambar 8).
Klik menu File > Save atau File > Save As sehingga muncul kotak dialog Save As (Gambar 8).
Gambar 8. Kotak dialog Save As

- Di dalam kotak dialog tersebut, lakukan pengaturan sebagai berikut:
- Save in: tentukan lokasi folder tempat dokumen akan disimpan.
- File name: ketikkan nama untuk identifikasi dokumen.
- Save as type: type dokumen, gunakan default yang diberikan, yaitu Word Document.
- Klik tab Save untuk menyimpan dokumen tersebut.
- Untuk menyimpan dokumen lama yang telah diedit, klik menu File > Save.
- Apabila dokumen tersebut hendak disimpan dengan nama yang berbeda, klik
- File > Save As sehingga caranya sama seperti menyimpan dokumen baru.
- Apabila dalam menyimpan dokumen, nama yang digunakan sama dengan nama yang sudah ada di dalam folder, maka kotak konfirmasi seperti pada
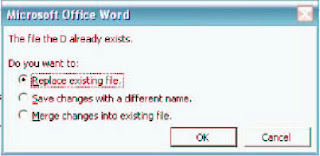
Gambar 9. Kotak konfirmasi penyimpanan
- Replace exiting file: menimpa file yang sudah ada dengan dokumen baru.
- Save change with a different name: menyimpan dokumen baru dengan nama lain.
- Merge into exiting file: menggabungkan perubahan yang dilakukan kedalam file yang sudah ada.
- Setelah selesai mengedit dokumen dan memastikan sudah menyimpannya, ada beberapa cara untuk menutup dokumen, yaitu:
- Klik menu File > Close.
- Klik tombol Close Window yang terdapat di dalam Title Bar.
- Dokumen yang telah disimpan dapat dibuka dengan salah satu cara berikut:
- Klik menu File > Open.
- Klik tombol Open yang terdapat di dalam Tool Bar.
- Sehingga muncul kotak dialog open (Gambar 10), kemudian pilih file dokumen yang hendak dibuka.
Gambar 10. Kotak dialog Open
E. Menuliskan dan memformat teks dan paragraf
Pengetikan teks dimulai dari titik sisip (titik iterasi). Titik sisip dapat dilihat dari garis hitam yang berkedip di dalam halaman dokumen. Dalam mengetikkan teks, penekanan tombol Enter pada keyboard akan membuat paragraf baru. Untuk membuat hasil yang maksimal, maka diperlukan pemformatan karakter, seperti menentukan jenis huruf, tipe huruf, ukuran huruf, dan lainnya.
Pemformatan karakter dapat diterapkan sebelum ataupun sesudah pengetikan. Klik menu Format > Font untuk melakukan pemformatan sehingga muncul kotak dialog Font seperti pada Gambar 11.
Pemformatan karakter dapat diterapkan sebelum ataupun sesudah pengetikan. Klik menu Format > Font untuk melakukan pemformatan sehingga muncul kotak dialog Font seperti pada Gambar 11.
- Font: untuk menentukan jenis huruf yang digunakan.
- Font Style: menentukan tipe huruf, yaitu Regular (biasa), Italic (miring), Bold (tebal), dan Bold Italic (tebal dan miring).
- Size: menentukan ukuran huruf.
- Font Color: menentukan warna huruf.
- Effects: untuk membuat efek-efek yang akan diterapkan pada teks.
- Preview: menampilkan contoh hasil pengaturan format teks.
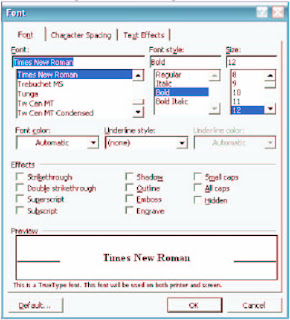
Gambar 11. kotak dialog Font
Selain pemformatan huruf, juga ada pengaturan paragraf. Perataan paragraf ada empat macam, yaitu rata kiri , rata tengah , rata kanan , dan rata kiri kanan .
Contoh penggunaan perataan paragraf:
Rata kiri:
Microsoft Word (MS Word) merupakan program untuk mengolah kata.Program ini bisa digunakan untuk menulis dokumen misalnya karya tulis, skripsi, novel, dan sebagainya.
Rata tengah:
Microsoft Word (MS Word) merupakan program untuk mengolah kata. Program ini bisa digunakan untuk menulis dokumen misalnya karya tulis, skripsi, novel, dan sebagainya.
Rata kanan:
Microsoft Word (MS Word) merupakan program untuk mengolah kata. Program ini bisa digunakan untuk menulis dokumen misalnya karya tulis, skripsi, novel, dan sebagainya.
Rata kiri kanan (justified):
Microsoft Word (MS Word) merupakan program untuk mengolah kata. Program ini bisa digunakan untuk menulis dokumen misalnya karya tulis, skripsi, novel, dan sebagainya.
Pengaturan spasi baris adalah pengaturan jarak antarbaris di dalam paragraf. Pengaturan ini dapat dilakukan dengan tombol Line Spacing . Contoh Penggunaan Line Spacing.
Pengaturan spasi baris dengan nilai Single Microsoft Word (MS Word) merupakan program untuk mengolah kata. Program ini bisa digunakan untuk menulis dokumen misalnya karya tulis, skripsi, novel, dan sebagainya.
Pengaturan spasi baris dengan nilai Double Microsoft Word (MS Word) merupakan program untuk mengolah kata. Program ini bisa digunakan untuk menulis dokumen misalnya karya tulis, skripsi, novel, dan sebagainya.
Menyisipkan tabulasi juga sering digunakan dalam membuat dokumen. Contoh penggunaannya dapat dilihat pada Gambar 12.
Pengaturan spasi baris dengan nilai Single Microsoft Word (MS Word) merupakan program untuk mengolah kata. Program ini bisa digunakan untuk menulis dokumen misalnya karya tulis, skripsi, novel, dan sebagainya.
Pengaturan spasi baris dengan nilai Double Microsoft Word (MS Word) merupakan program untuk mengolah kata. Program ini bisa digunakan untuk menulis dokumen misalnya karya tulis, skripsi, novel, dan sebagainya.
Menyisipkan tabulasi juga sering digunakan dalam membuat dokumen. Contoh penggunaannya dapat dilihat pada Gambar 12.

Gambar 12. Penggunaan tabulasi di dalam dokumen
Cara paling mudah dalam menggunakan tabulasi adalah dengan memposisikan pointer pada Ruler kemudian klik pointer sehingga muncul simbol tabulasi. Untuk menghapus tabulasi, seret simbol tabulasi keluar Ruler. Ada lima alignment yang dapat dipilih, yaitu Left , Center , Right , Decimal dan Bar .
E. Mengedit teks
Pengeditan teks yang dapat dilakukan antara lain, memilih, menghapus, menggandakan, dan sebagainya.
F. Memilih karakter, kata, baris, dan paragraf
Karakter yang terpilih akan ditandai dengan kotak hitam yang menutupinya dan warna karakter akan berubah terang. Untuk memilih karakter yang berurutan, posisikan pointer di belakang karakter pertama, tekan mouse, kemudian seret ke arah karakter-karakter yang dipilih. Untuk kata-kata yang tidak berurutan, tekan tombol Control pada keyboard sebelum berpindah ke kata yang berikutnya. Untuk memilih satu baris, posisikan pointer di sebelah kiri baris sehingga pointer berubah menjadi tanda anak panah, kemudian klik hingga baris tersebut terplih. Untuk memilih satu paragraf, posisikan pointer di atas sembarang teks di dalam paragraf, kemudian klik tiga kali maka seluruh paragraf akan terpilih. Dan untuk memilih seluruh karakter, klik menu Edit > Select All.
G. Menghapus karakter
G. Menghapus karakter
- Penghapusan karakter dapat menggunakan tombol Del dan Backspace pada keyboard. Perbedaan diantara keduanya adalah:
- Apabila titik sisip berada di belakang karakter yang akan dihapus, gunakan tombol Del pada keyboard.
- Apabila titik sisip berada di depan karakter yang dihapus, tekan tombol Backspace pada keyboard.
H. Menggunakan perintah Copy, Cut, dan Paste
Perintah Copy dan Paste mempunyai kaitan. Perintah Copy digunakan untuk menggandakan karakter yang terpilih untuk kemudian menempatkannya pada posisi lain, perintah Paste adalah untuk menempatkan hasil pengoperasian perintah tersebut ke tempat yang baru. Perintah Cut digunakan untuk memotong karakter yang terpilih untuk kemudian dipindahkan. Perintah Cut juga memerlukan perintah Paste untuk menempatkan hasil ke tempat yang baru. Bedanya dengan perintah Copy adalah perintah Cut akan menghapus karakter yang berada pada posisi aslinya, sedangkan perintah Copy tidak menghapus karakter pada posisi asli. Perintah Copy, Cut, dan Paste juga berlaku antar dokumen.
I. Menggunakan perintah Undo dan Redo
Perintah Undo digunakan untuk mengembalikan aksi yang telah dilakukan ke aksi sebelumnya. Sedangkan Redo adalah sebaliknya.
J. Penomoran dan penandaan
Seringkali di dalam dokumen dijumpai penulisan teks dengan penomoran (numbering) dan penandaan (bullet). Program MS Word menyediakan fasilitas Bullet and Numbering untuk membuat variasi teks. Perhatikan contoh penggunakan penomoran dan penandaan:
Seringkali di dalam dokumen dijumpai penulisan teks dengan penomoran (numbering) dan penandaan (bullet). Program MS Word menyediakan fasilitas Bullet and Numbering untuk membuat variasi teks. Perhatikan contoh penggunakan penomoran dan penandaan:
Contoh penandaan
Produk MS Office antara lain:
- MS Word
- MS Excel
- MS Power Point
- MS Word
- MS Excel
- MS Power Point
K. Menggunakan tabel
Pada umumnya, penyisipan tabel ke dalam dokumen berfungsi untuk mendukung penjelasan/uraian dokumen. Untuk membuat tabel, klik menu Table > Insert > Table sehingga muncul kotak dialog Insert Table
Pada umumnya, penyisipan tabel ke dalam dokumen berfungsi untuk mendukung penjelasan/uraian dokumen. Untuk membuat tabel, klik menu Table > Insert > Table sehingga muncul kotak dialog Insert Table
(Gambar 13).
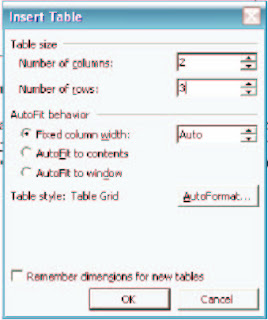
Gambar 13. Kotak dialog Insert Table
- Number of columns: untuk menentukan jumlah kolom, sebagai contoh
- Number of rows: untuk menentukan jumlah baris, sebagai contoh isikan 3.
- AutoFit Bahavior: untuk pengaturan lebar kolom.
- Teks dapat langsung diketikkan di dalam sel tabel. Hasil dari contoh akan membuat tabel seperti dibawah ini:
 Tabel
dapat diatur propertinya untuk menyesuaikan tampilannya, misalnya
mengatur tampilan garis, memberi warna sel, mengatur posisi, dan
lainnya. Contoh tabel dibawah ini adalah tabel yang telah diberi
variasi:
Tabel
dapat diatur propertinya untuk menyesuaikan tampilannya, misalnya
mengatur tampilan garis, memberi warna sel, mengatur posisi, dan
lainnya. Contoh tabel dibawah ini adalah tabel yang telah diberi
variasi: Variasi
pada tabel tersebut dapat dibuat dengan menggunakan berbagai macam
fasilitas yang ada pada View > Tool Bars > Tables and Borders.
Variasi
pada tabel tersebut dapat dibuat dengan menggunakan berbagai macam
fasilitas yang ada pada View > Tool Bars > Tables and Borders.Menyisipkan objek
Menyisipkan gambar
Gambar dapat disisipkan ke dalam dokumen. Gambar yang disisipkan dapat berupa file gambar atau kumpulan gambar (clip art) yang telah disediakan program MS Word. Untuk menyisipkannya, klik menu Insert > Picture > Clip Art. Pada bagian Search for di Task Pane, ketikkan kata petunjuk yang berkaitan dengan gambar, contohnya animals. Maka akan didapat hasil gambar seperti pada contoh di bawah ini:
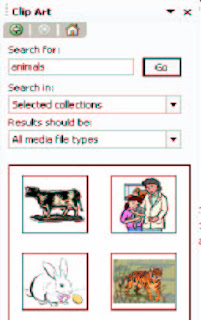
Untuk menyisipkan gambar, klik pada gambar yang diinginkan. Lihat contoh penyisipan gambar kedalam dokumen.
 Untuk
menyisipkan gambar dari file, klik menu Insert > Picture > From
File sehingga muncul kotak dialog Insert Picture (Gambar 14). Pilih
gambar yang diinginkan dari folder.
Untuk
menyisipkan gambar dari file, klik menu Insert > Picture > From
File sehingga muncul kotak dialog Insert Picture (Gambar 14). Pilih
gambar yang diinginkan dari folder.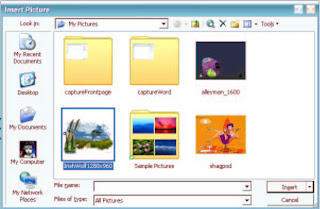
Gambar 14. Kotak dialog Insert Picture
Menyisipkan objek AutoShapeAutoShape adalah objek-objek dengan bentuk tertentu yang dapat disisipkan ke dalam dokumen. Objek-objek tersebut antara lain bentuk garis, lingkaran, persegiempat, dan lainnya. Objek-objek tersebut dapat disisipkan dengan memilihnya pada Tool Bar Drawing (Gambar 15). Untuk menampilkan toolbar ini, klik menu View > Toolbars > Drawing. Klik tombol AutoShapes kemudian pilih kategori objek sesuai keinginan.
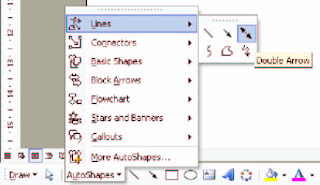
Gambar 15. Tool Bar Drawing
Contoh objek garis dengan dua mata panah di kedua sisinya (double arrow):
 Dari objek-objek yang ada, dapat disisipkan teks didalamnya. Contoh penggunaan salah satu objek dengan teks:
Dari objek-objek yang ada, dapat disisipkan teks didalamnya. Contoh penggunaan salah satu objek dengan teks:Menyisipkan simbol
Di dalam dokumen juga sering dijumpai pengguna simbol seperti ©, ®, ☺, dan sebagainya. Cara menyisipkan simbol adalah klik menu Insert > Symbol sehingga keluar kotak dialog Symbol (Gambar 16). Pilihlah simbol yang hendak digunakan lalu klik Insert.

Gambar 16. kotak dialog Symbol
Menyisipkan diagram
Untuk membuat diagram struktur organisasi seperti contoh di bawah, klik Insert > Picture > Organization Chart.Menyisipkan diagram
 Untuk
membuat diagram data seperti pada contoh dibawah, klik Insert >
Picture > Chart kemudian ganti nilai sesuai yang dihendaki.
Untuk
membuat diagram data seperti pada contoh dibawah, klik Insert >
Picture > Chart kemudian ganti nilai sesuai yang dihendaki.
Untuk mengubah tipe diagram, klik Chart > Chart Type sehingga muncul kotak dialog Chart Type (Gambar 17). Pada kotak tersebut pilihlah tipe diagram yang dihendaki, kemudian klik tab OK.
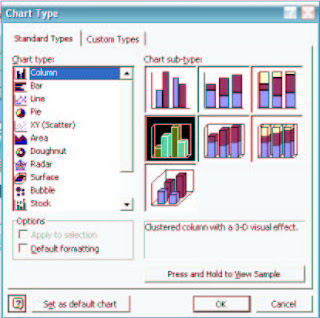
Gambar 17. Kotak dialog Chart Type
MenyisipkanWordArtTeks yang dibuat dengan WordArt akan tampak lebih bervariasi. Salah satu contoh penggunaan WordArt adalah di bawah ini:

Cara membuatnya adalah klik menu Insert > Picture > WordArt sehingga muncul WordArt Gallery (Gambar 18). Pilih kreasi teks sesuai keinginan kemudian ketikkan teks.
Menyisipkan nomor halaman
Penomoran halaman dapat dibuat secara otomatis. Caranya klik menu Insert > Page Numbers sehingga muncul kotak dialog Page Numbers. Klik OK.
Menyisipkan Header dan Footer
Fasilitas Header and Footer digunakan untuk membuat catatan kaki, penomoran halaman, dan yang lainnya. Untuk masuk ke bagian ini, klik menu View > Header and Footer sehingga tampilan dokumen akan berpindah pada area header atau footer . Hal ini diindikasikan dengan teks dan objek di dalam dokumen terlihat redup. Ketikkan teks yang
hendak dibuat.
Beberapa tambahan dalam membuat dokumen tampak lebih menarik seperti contoh dibawah ini:

Untuk membuat bagian MICROSOFT OFFICE 2003 yang berwarna oranye dengan garis ungu dibawahnya, caranya adalah dengan klik menu Format > Borders and Shading kemudian akan muncul kotak dialog Borders and Shading. Tab Borders untuk membuat garis pembatas, tab Page Border untuk membuat garis pembatas pada halaman, sedangkan tab Shading
untuk mewarnai satu baris seperti warna oranye pada contoh. Untuk mengganti warna huruf, klik tombol . Huruf pertama yang ukurannya lebih besar tersebut (M), dapat dibuat
dengan klik menu Format > Drop Cap.
Membuat kolom
Untuk membuat kolom seperti yang terlihat pada contoh di bawah ini adalah dengan klik menu Format > Columns.
 Mencetak
Mencetak Sebelum mencetak dokumen, ada baiknya jika tampilan cetak dilihat terlebih dahulu. Hal ini dapat dilakukan dengan cara klik atau klik menu File > Print Preview.
Jika sudah sesuai, cara untuk mencetak adalah dengan klik menu File > Print sehingga muncul kotak dialog Print seperti pada Gambar 21. Atur properti atau lakukan pengaturan hasil cetakan yang dihendaki jika diperlukan. Klik OK.

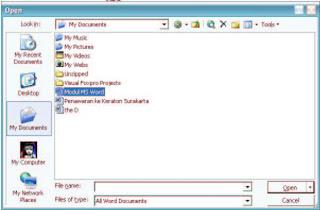




0 komentar:
Posting Komentar